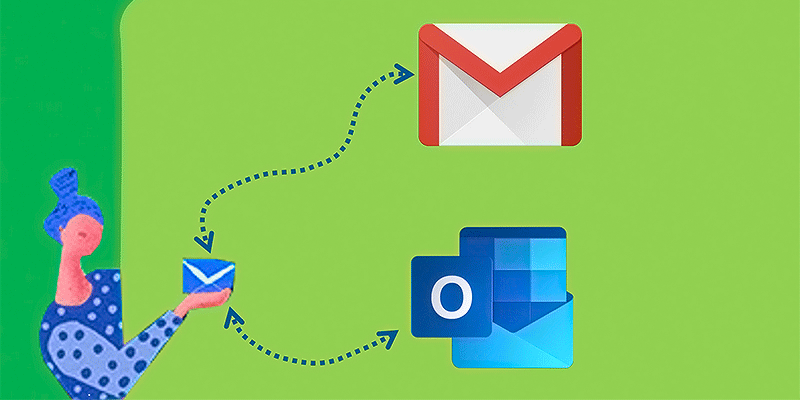List All Emails You Exchanged with a Lead or Contact:
TeamGram can search your entire mailbox to find all emails you exchanged with a contact or lead in the past, and list all of them for easy access. This feature works even with emails you sent or received before you started using TeamGram.
To use this feature, go to a contact or lead page, click the Details button and select the G Suite Email or Office365 Email tab. Click on a message to read its contents. You can also reply to messages from this view.
Quickly Share an Email as a TeamGram Note:
The “list all emails” feature described above will only search your mailbox and will not show its contents to your coworkers. If you wish to share the contents of an email with your team, you can easily convert it to a TeamGram note.
To convert an email to note and share it with your coworkers, start with listing the emails as described above. Click on the message you want to share and click on the “convert to note button” at the bottom.
Send Emails to Contacts and Leads:
You can email messages and sales quotes to your customers directly from TeamGram.
To send an email in TeamGram, select a contact or lead, click on the email button on the upper right corner, and write your message. The messages sent by TeamGram will appear in your email account, just like any other email you send directly.
Use Templates to Send Customized Emails:
If you send a lot of canned messages to introduce yourself, respond to information requests, or follow-up on earlier conversations, the email templates in TeamGram will save time.
To learn how to save frequently used messages as templates, check out this support document. TeamGram’s email templates support dynamic keywords like name or company name for customized emails. You can set-up templates for personal or company-wide use.
To use this feature, select a contact or lead, click on the email button on the upper right corner, and then select a template. As with other emails, TeamGram will send it using your connected G Suite or Microsoft 365 account, and it will appear in your mailbox.
Send Quotes Directly from TeamGram:
If you use TeamGram to write quotes, use this feature to automatically create an email with a PDF quote attachment and send it to your contact.
To use this feature, first, create a quote and set its stage to final. Click on the email symbol on the upper right corner of the quote pane. Add your message and send it.
Enabling G Suite and Microsoft 365 Email Integration
For privacy reasons, each user must authorize access to their mailboxes individually. Check out these support documents for detailed instructions: